Oracle DB 설치
https://www.oracle.com/database/technologies/oracle-database-software-downloads.html#19c
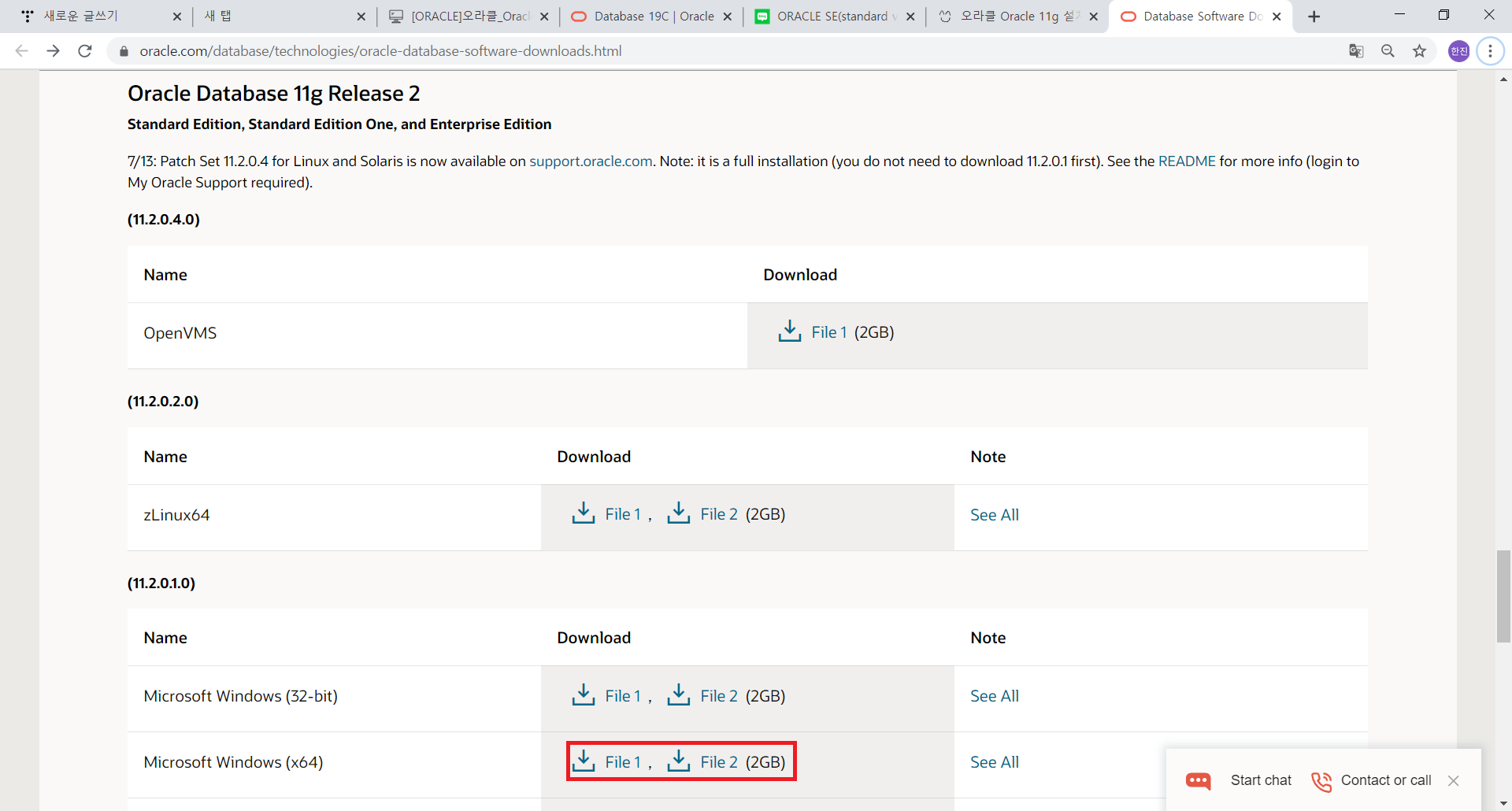
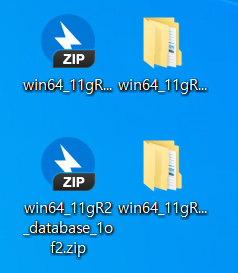
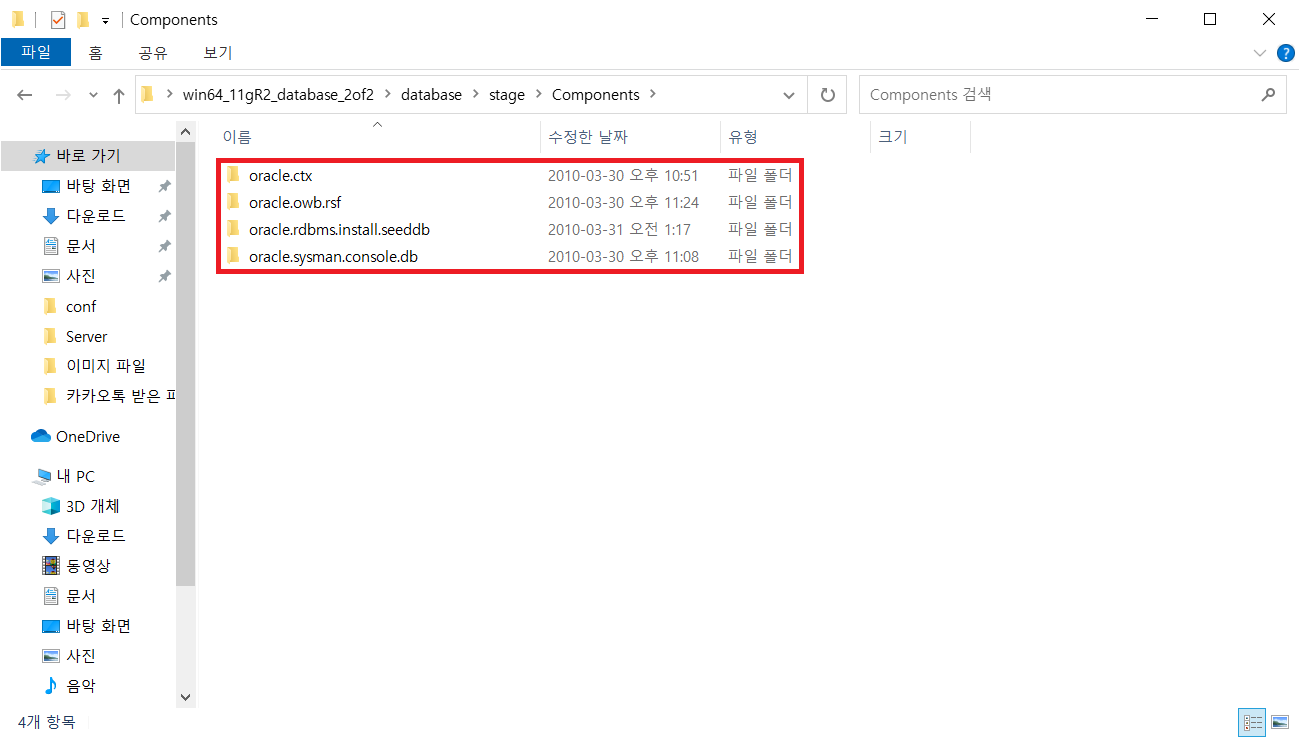
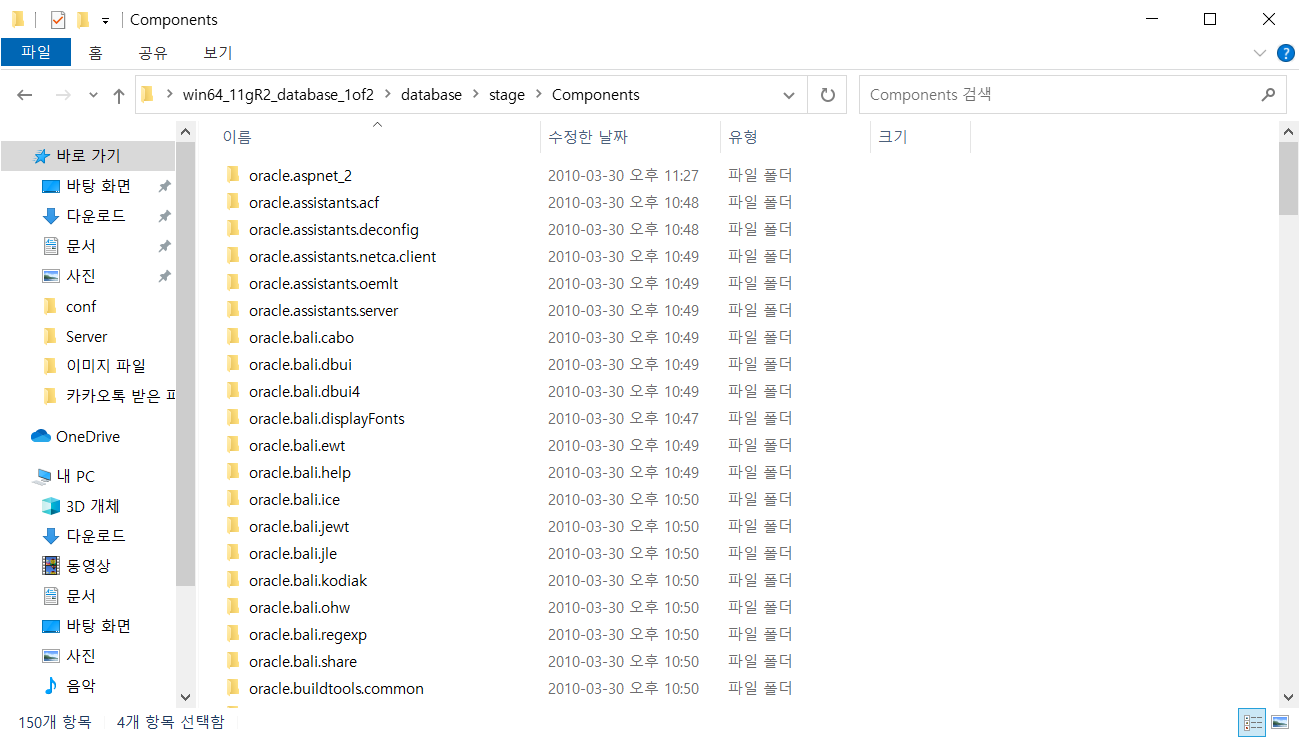
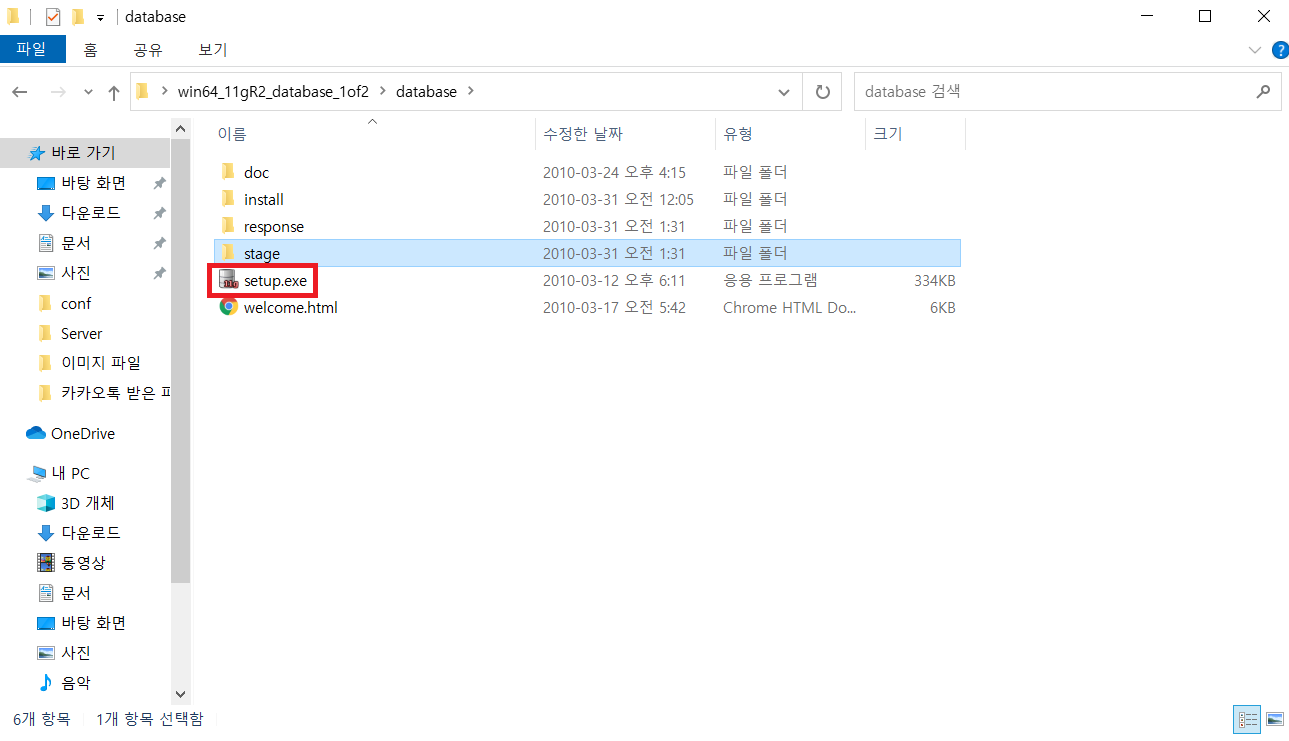

위와 같은 경고창이 나왔다면 파일을 하나만 받고 setup.exe파일을 실행했거나 windows7 이상일 경우 나오는 경우가 있다고 한다. 예를 눌러 설치를 계속 진행하면 된다.
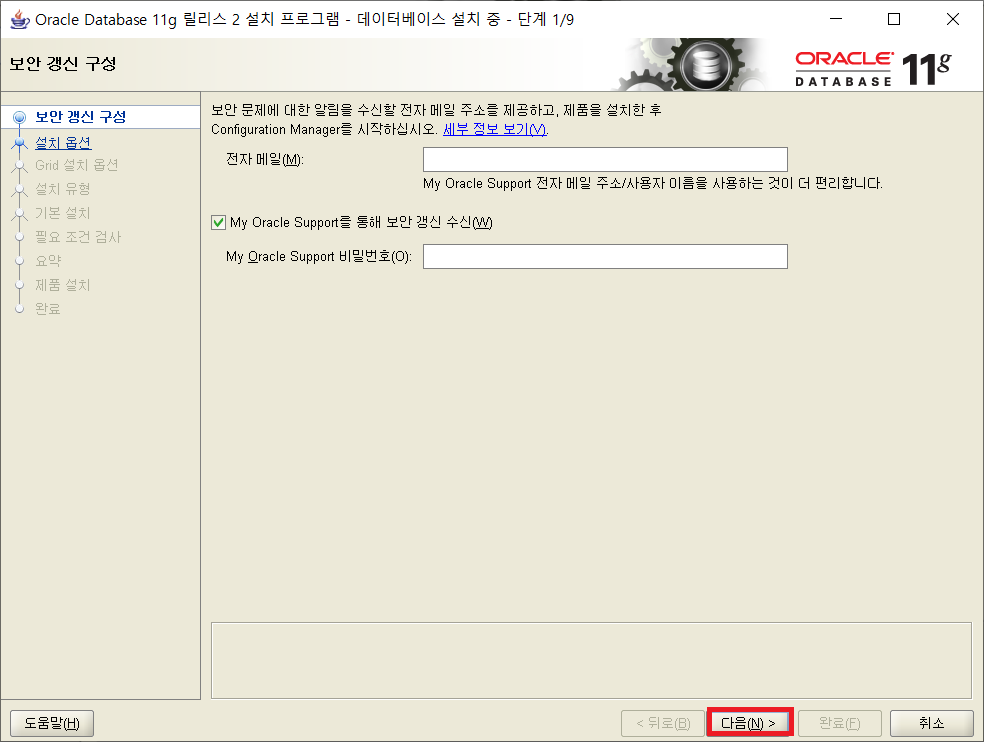
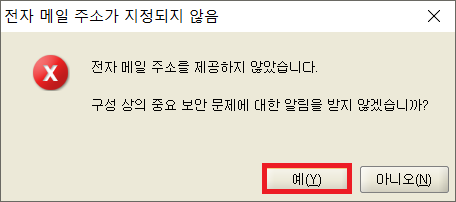
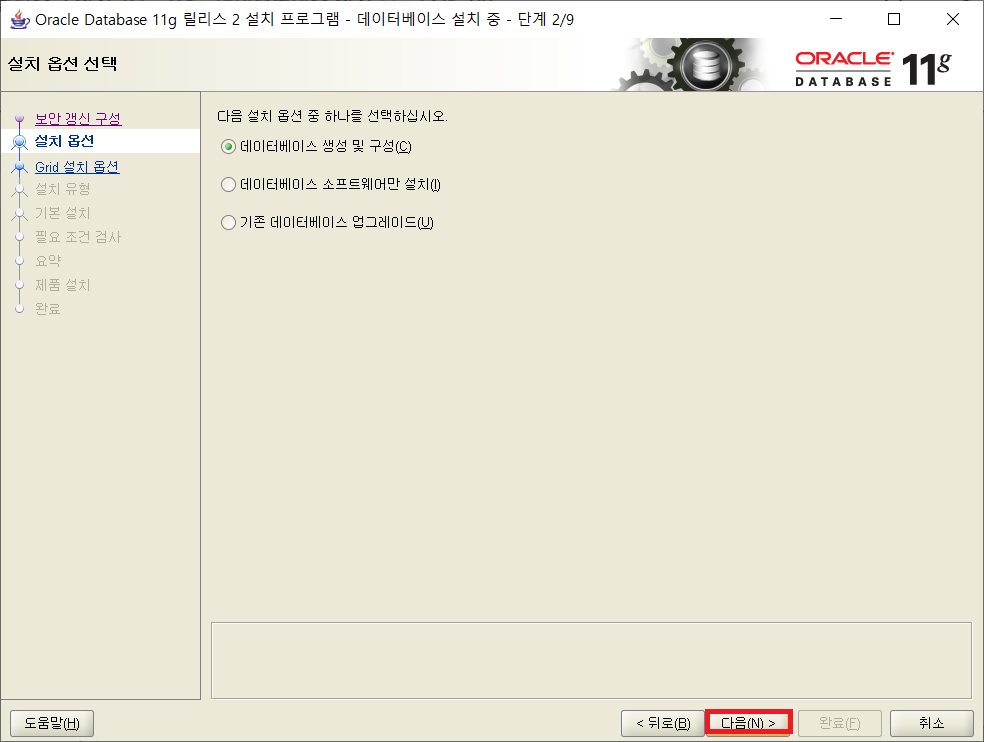
위 그림에서는 데이터베이스 생성 및 구성(C)을 선택해준다. 이 항목을 선택하면 데이터베이스 설치와 함께 실습을 위한 계정이나 데이터도 함께 설치된다.
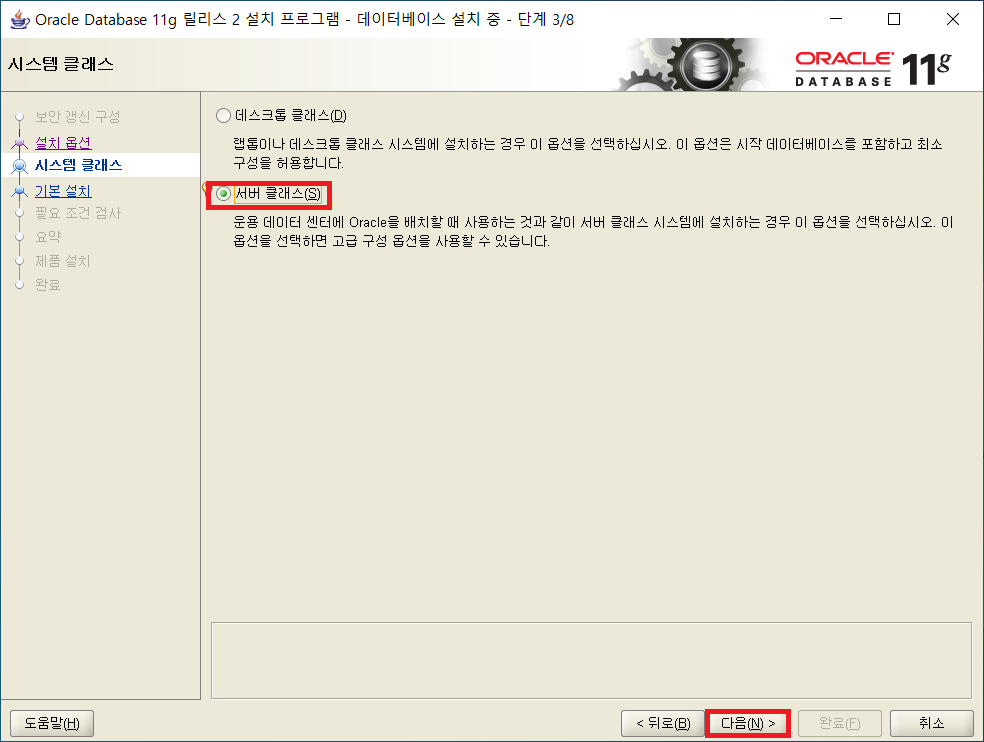
시스템 클래스는 두 가지 옵션을 제공하고 있다.
- 데스크톱 클래스(D) : 데이터베이스를 혼자 사용하는 경우 선택
- 서버 클래스(S) : 네트워크 상의 여러 PC들과 Networking을 통해 DB를 사용할 때 선택
설치 용도가 개인 연습용이라면 데스크톱 클래스(D)를, 네트워크를 통해 여러 PC와 데이터를 주고받는 작업을 할 경우 서버 클래스(S) 설치를 하면 된다.
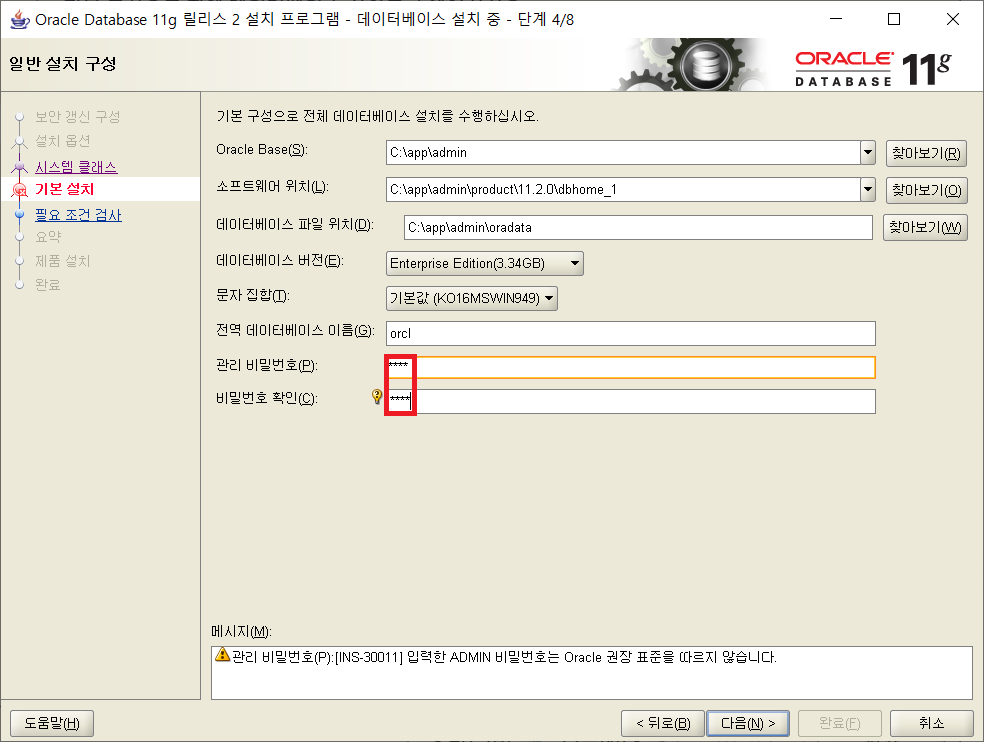
설치 경로는 특별한 경우가 아니라면 수정하지 말고 기본 설정대로 한다. 오라클을 삭제해야할 경우가 종종 생길 수 있는데, 경로를 수정해버리면 그 경로를 기억하고 있어야 하기 때문이다. 그래도 설치 경로를 바꿔야 한다면 주의해야 할 점이 있다. 경로에 한글이나 띄어쓰기가 들어가면 데이터베이스 위치를 인식하지 못하는 경우가 생길 수 있으니 주의해야 한다.
여기서 입력해야 할 부분은 다음과 같다.
- 전역 데이터베이스 이름(G) : orcl
- 관리 비밀번호(P) : 시스템 계정(관리자) 비밀번호 설정
- 비밀번호 확인(C) : 관리 비밀번호와의 일치 여부 확인
ADMIN 비밀번호를 지정할 때 오라클 권장 표준을 꼭 따르지 않더라도 설치가 가능하다. 중요한 것은 관리 비밀번호를 까먹지 않는다는 것이다.
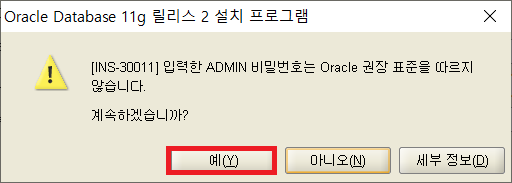

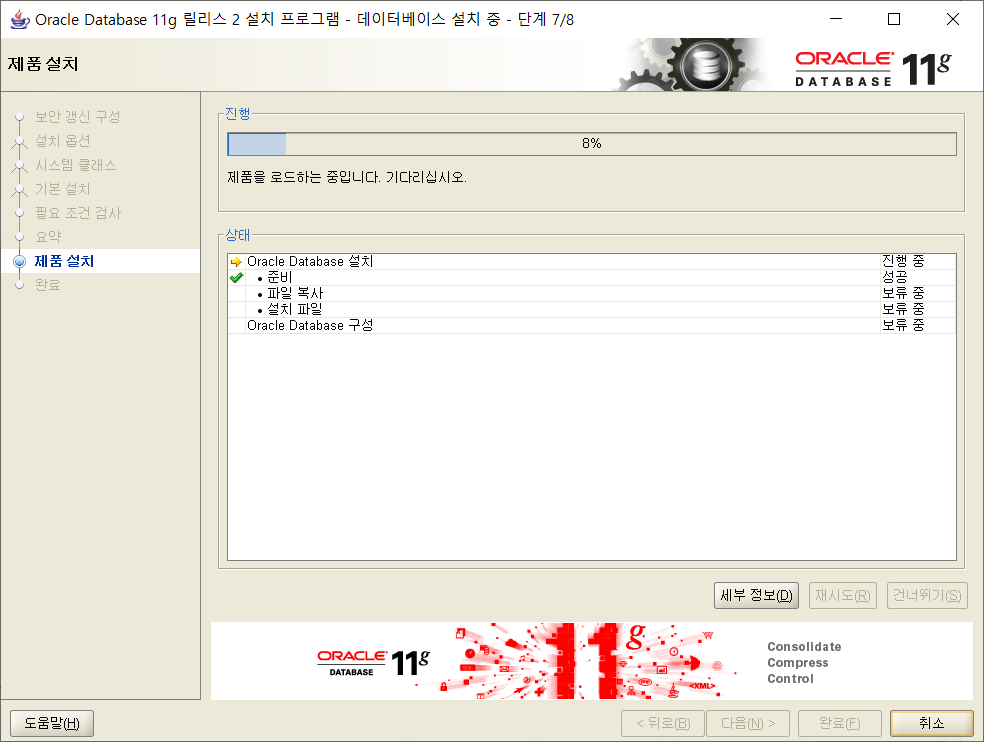
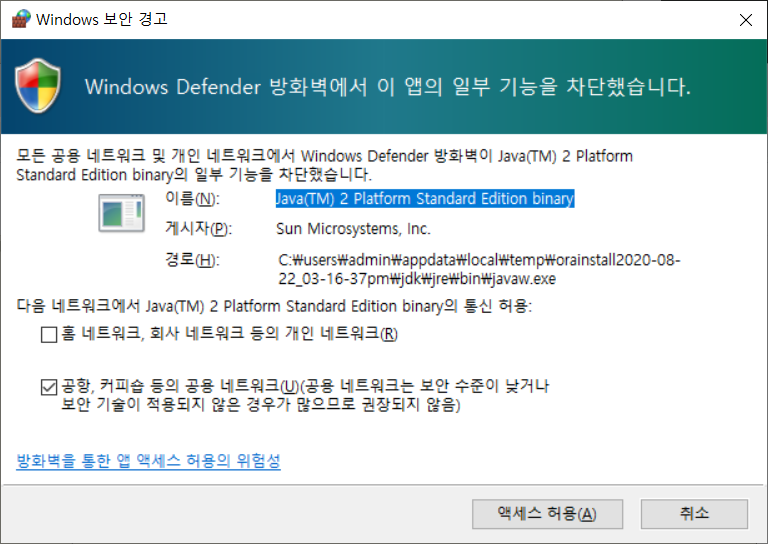
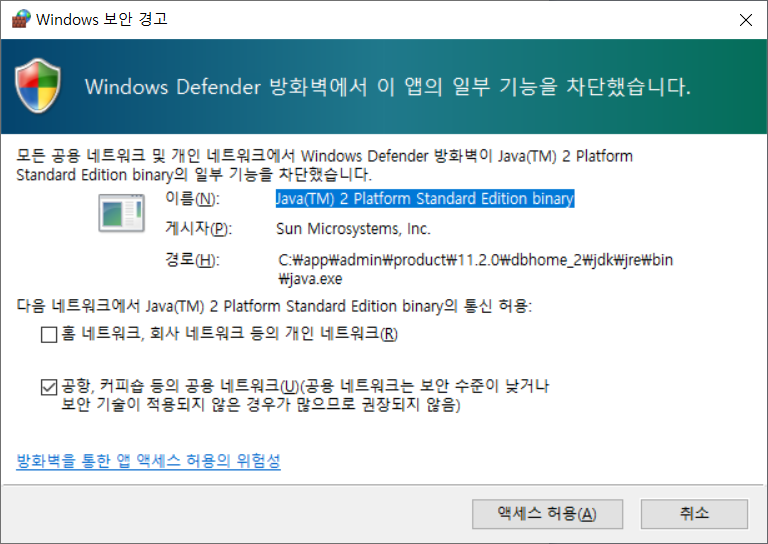
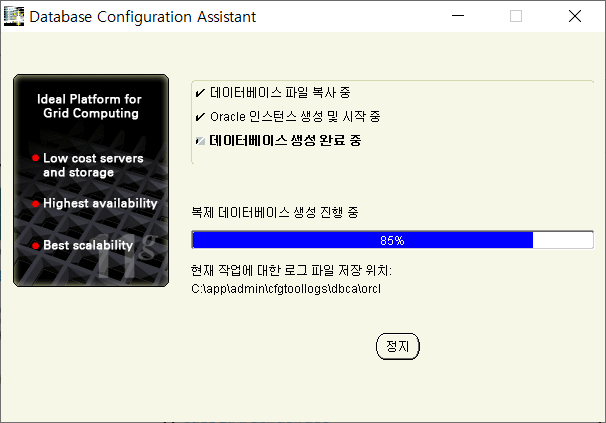
아래 그림에서 바로 확인을 누르지 말고 비밀번호 관리를 선택해준다.
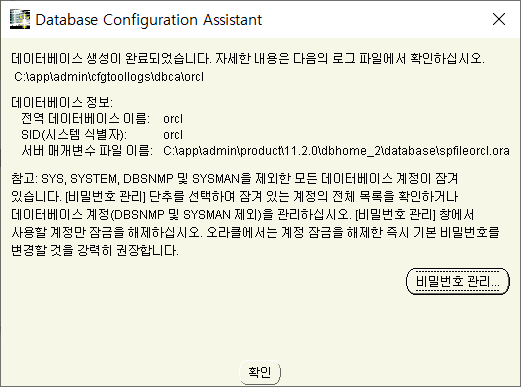
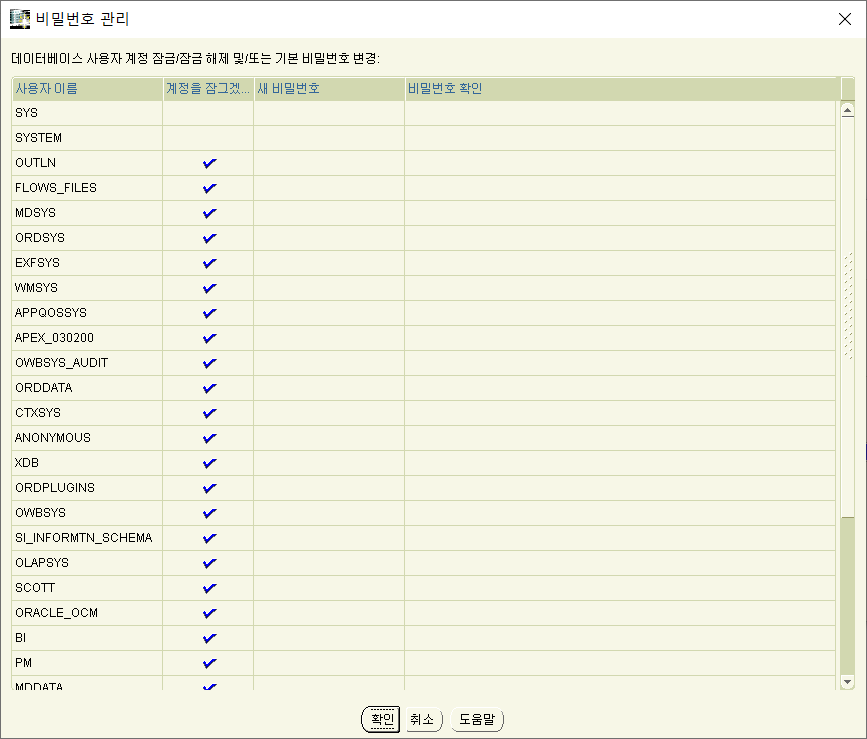
오라클 데이터베이스 실습을 위해 필요한 샘플 데이터를 같이 설치했다. 처음에 아무 설정을 하지 않은 채 설치를 종료하면 이 샘플 계정들이 잠겨있다. 앞으로 원활한 진행을 위해 몇 가지 유용한 계정 잠금을 해제한다.
SYS와 SYSTEM은 아까 관리자 계정을 설정하면서 계정 잠금이 해제되어 있다. 여기서 자주 사용하는 것은 SCOTT와 HR 계정 잠금 체크 표시를 해제하고 옆에 비밀번호를 설정해준다.
HR 계정이란 oracle xe에서 기본적으로 생성되는 학습용 계정이다.
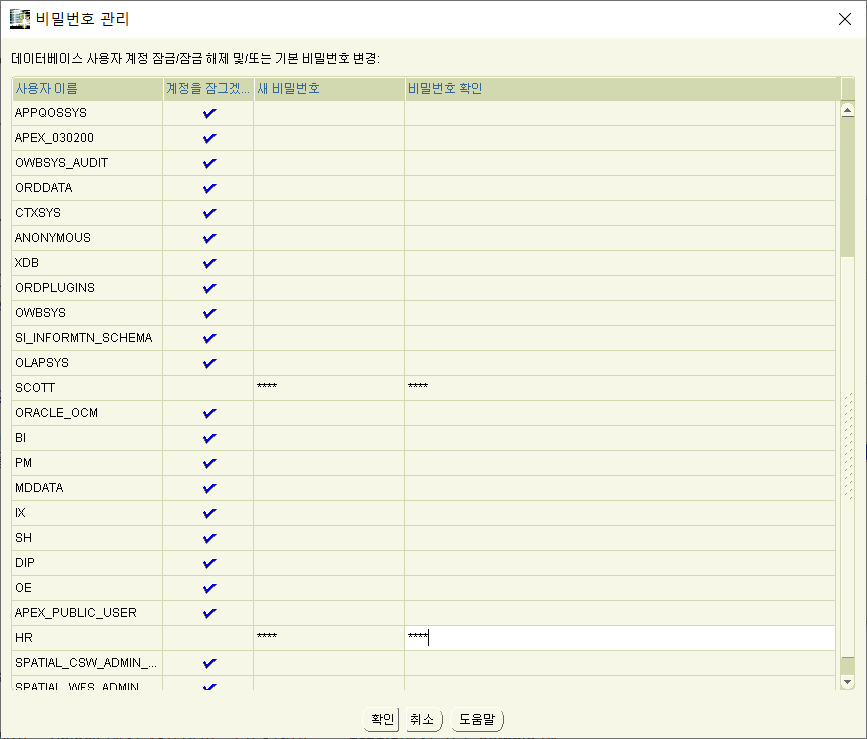
이후 확인 버튼을 누르면 설치가 완료된다.
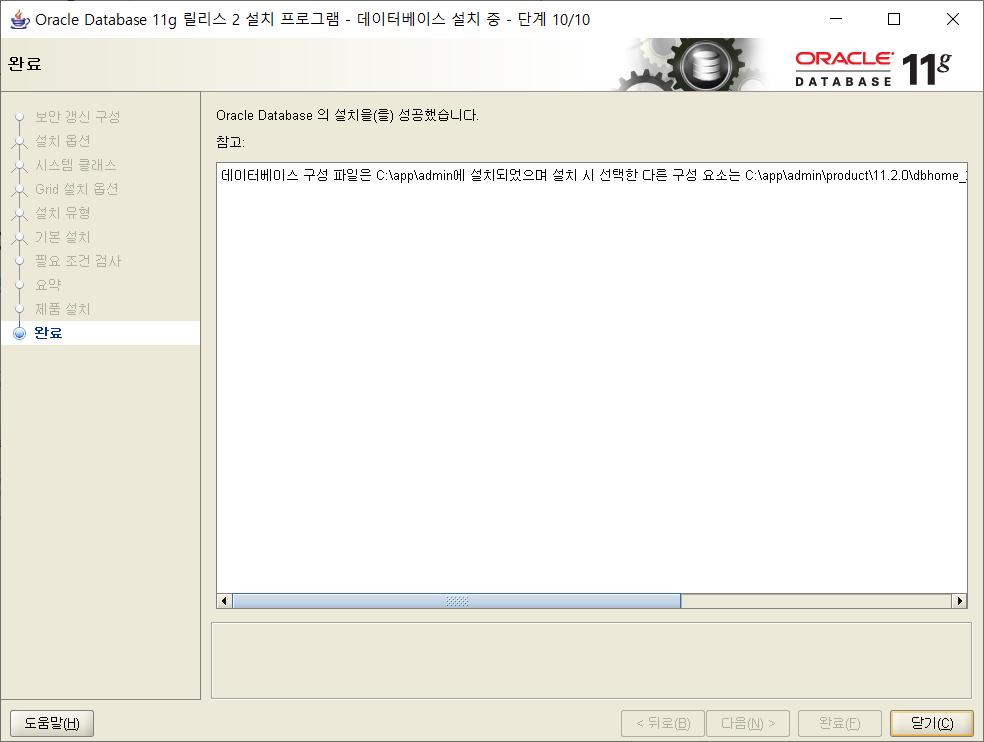
정상적으로 설치되었는지 확인
명령 프롬프트 창을 열고 sqlplus를 입력한다.

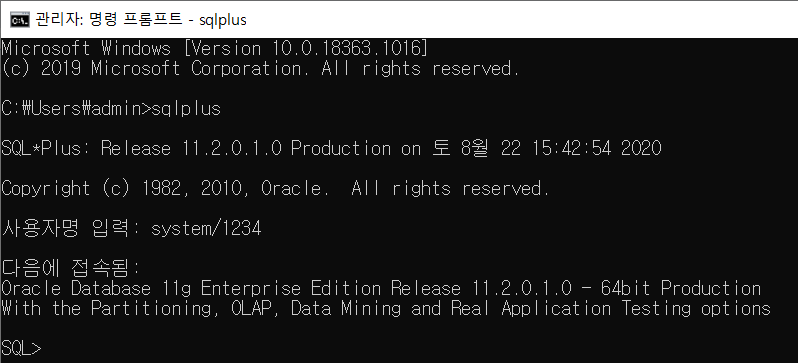
설치한 버전을 확인하기 위해 아래의 쿼리문을 입력해본다.
SELECT * FROM PRODUCT_COMPONENT_VERSION;
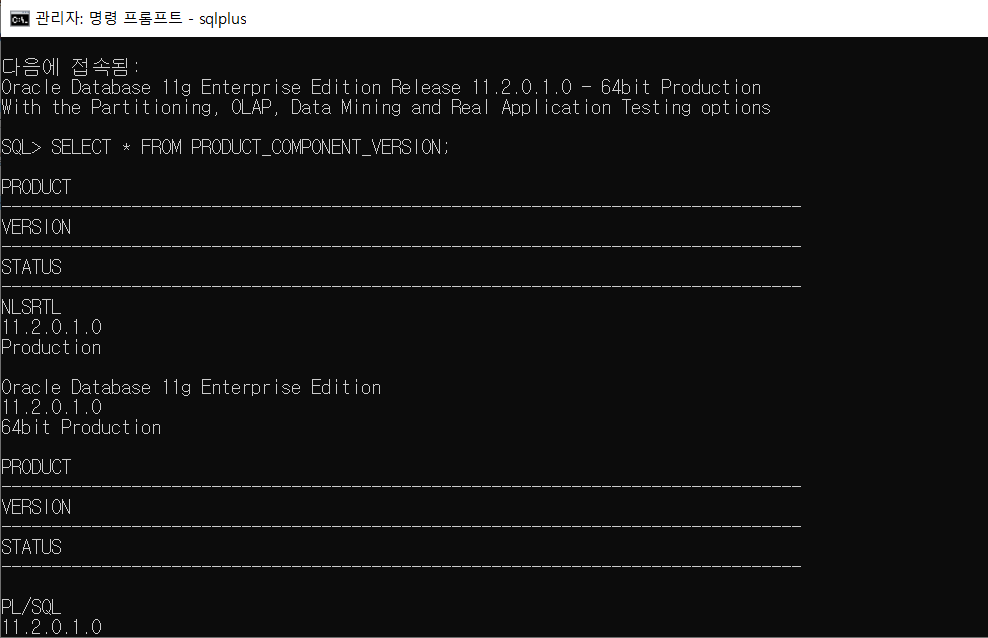
쿼리를 실행하고 버전이 출력된다면 오라클 설치를 잘 진행한 것이다. 이제 컴퓨터는 DB를 서비스하는 일종의 오라클 서버가 된 것이다.
'스마트팩토리 > 오라클' 카테고리의 다른 글
| 오라클 테이블 스페이스(Table Space) (0) | 2020.09.05 |
|---|---|
| 오라클 SQL 문법 (0) | 2020.08.27 |
| 오라클 데이터 타입 (0) | 2020.08.27 |
| C#과 오라클 연동해보기 (0) | 2020.08.26 |
| DBeaver, 디비버 설치 및 사용 (0) | 2020.08.22 |